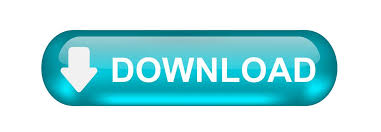

That file is usually a symlink, if the above has any failure then you can use the fully qualified kernel filename: * Switch to the normal boot loader interface: * Set the location of the root file system * Set the boot loader location to the correct value using the prefix variable: If you have a very large number of devices the list can be long enough to be confusing since no other details are shown. It's up to you to know which device and partition has the root file system. * Verify the available devices and partitions using the ls command: Where the items with symbols are just placeholders to describe the parameter but will actually vary based on system setup, such as: * From the grub command shell start by using the set command to see the current boot environment, e.g.:Īmong the output should be the device/partition with the root file system and the boot "prefix", the location of the boot loader on the boot device, e.g.: Note that it assumes console access to the system. it is not an explanation of why it occurred or a fix for the cause. # /sbin/reboot -fThe following is a instruction about recovery of an damaged grub2 bootloader. Remount the hard drive with read-write permission. Type in the command mount -o remount,rw / # mount -o remount,rw /įind the kernel line starting with linux, linux16 or linuxefi, change ro to rw init=/sysroot/bin/sh. Once booted the server will boot into the root prompt. Press CTRL+X or F10 to save the changes and boot the server into single-user mode. In the GRUB menu, find the kernel line starting with linux /boot/ and add init=/bin/bash at the end of the line. Once this has been complete, reboot the server and verify access to the server using the new password.
GRUB SHELL BOOT PASSWORD
The password would need to be entered twice. Type in the command passwd to set the new password. The server will boot up to the root shell. Press the B button to boot the server to these temporary options to reset the root password. # chroot /sysrootĪt the GRUB menu, select the line that starts with kernel and then press the E button to edit the kernel.Īdd the text single to the end of this line and press ENTER to save the changes. Switch into a chroot jail using the below command, where /sysroot is treated as the root of the filesystem tree. When using rd.break, the system will be directly mounted on /sysroot in read-only mode and it needs to be remounted in read/write mode. The server will be booted into the switch-root prompt. This will take you to the end of the line. # chroot /sysrootĪt the GRUB menu, select the kernel line starting with linux16 and press END key. # rw init=/sysroot/bin/shĪccess the system with the command: chroot /sysroot and press ENTER. Test the newly reset password once the login screen shows up.įind the kernel line starting with linux16 and change ro to rw init=/sysroot/bin/sh. Once this is completed, the server will be restarted once again automatically. Wait for some time, as the relabeling will take few minutes to get completed. Run the below command to force file-system relabeling. Press CTRL+X or F10 to save the changes and boot the server into single-user mode.Īccess the system with the below command. (There will only be a few seconds to press a key to stop the automated booting process if this is not done on time, the server would need to be restarted again)įrom the GRUB boot prompt, press the E button to edit the first boot option.įind the kernel line starting with linux and change ro to rw init=/sysroot/bin/sh. Once the GRUB boot prompt shows up telling to press any key, perform this action to enter the GRUB prompt.

Log in to the server via Console option from LayerPanel v2.0 and click Send CtrlAltDel button to reboot the server and access the boot menu. This guide outlines the steps to reset root password in various Linux distributions such as CentOS, Ubuntu and Debian.
GRUB SHELL BOOT ISO
In case if you are using ISO for installing the Linux operation system, then you have to use Single User Mode to reset the root password.
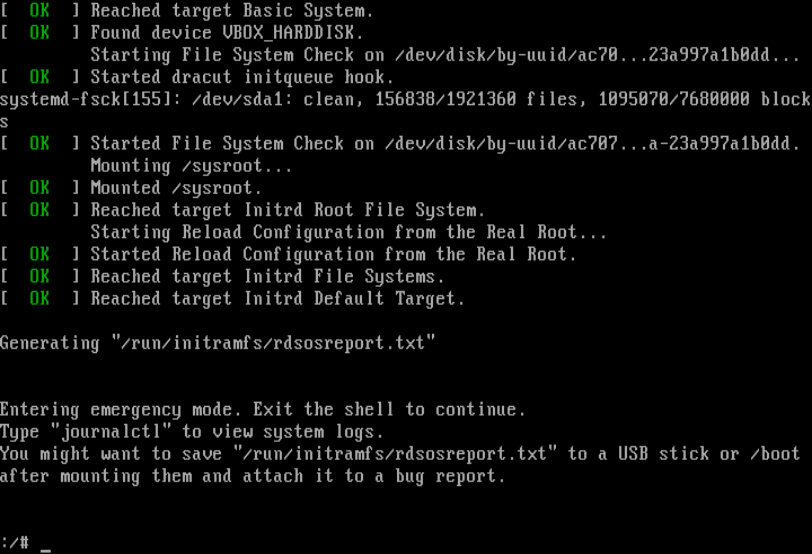
It is also referred to as the root account, root user, and superuser. The root is the username or account that, by default, has access to all commands and files on a Linux or other Unix-like operating system.
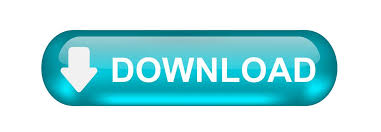

 0 kommentar(er)
0 kommentar(er)
